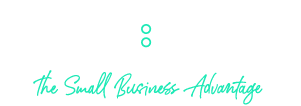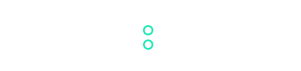Instructions to Access the sixty:forty ABN & GST Checker Tool
To begin using the sixty:forty ABN & GST Checker Tool, there are 3 simple steps for you to follow to receive access.
- Create a User Account and Business Profile on the sixty:forty platform.
- Connect sixty:forty to your Xero Account.
- Run the program and review the feed.
Create a User Account and Business Profile on the sixty:forty platform
- Go to the sixty:forty platform: https://app.sixtyforty.io/register
- Enter your first and last names, and email address.
- Choose a username.
- Set your password, which must have a minimum of 10 characters.
- Click Sign Up.
- On the Account Selection page, click Add a New Account.
- On the Subscription Type page, select Service.
- On the Subscription Level page, select Buy Now under the Free membership. A Free Business Profile will be created.
- On the Account Selection page, click the Icon next to the newly created account.
- On the Create Business Profile page, enter your Business Name, email address, phone number, website, and address. If you are on Google My Business, as you enter your business name, your business details may appear for you to select and populate this screen. Click Create.
- On the Account Selection page, choose the newly created account and select Continue with this Account.
Connect sixty:forty to your Xero account
In order to check the GST and ABN status of your suppliers, a connection between your Xero file and the Australian Business Records (ABR) site will be created on the sixty:forty platform. This is a feed only and no information is stored on the sixty:forty platform.
- Log in to the sixty:forty platform. On the left, click on the menu icon and expand Tools and Resources, and click on the ABN & GST Checker.
- Click on the cog icon next to the Connect to Xero button.
- Go to the Xero Developer Hub: https://developer.xero.com/
- Log in with your Xero account details.
- Click the New App button in the top right of your screen.
- On the Add a New App page, add the name: sixtyforty ABN GST Checker. This can be copied and pasted from the sixty:forty instructions.
- Under Integration type, select Web app.
- Under Company or application URL, add this link: https://www.sixtyforty.io/. This can be copied and pasted from the sixty:forty instructions.
- Under Redirect URI, add this link: https://app.sixtyforty.io/tools/business_compliance. This can be copied and pasted from the sixty:forty instructions.
- Place a tick in the checkbox next to ‘I have read and agree to the Xero Developer Platform Terms & Conditions’.
- Click the Create app button.
- On the next screen, scroll down to find your Client id. Click the Copy button next to this field. Go back to the sixty:forty platform and paste this into the Client id field under settings. You may need to click the cog button if these settings have closed.
- Go back to the Xero Developer Hub. Find your Client secret field and click the Copy button next to this. Go back to the sixty:forty platform and paste this into the Client secret field under settings.
- Click Save. Your connection is now ready.
- Click the Connect to Xero button and choose the organisation that you would like to view suppliers for.
Run the ABN & GST Checker and review supplier information
- Log in to the sixty:forty platform: https://app.sixtyforty.io/
- On the left, click on the menu icon and expand Tools and Resources, and click on the ABN & GST Checker.
- Click the Connect to Xero button, log in to Xero and select the organisation that you would like to connect with.
- In the ABN & GST Checker, you will now be able to select which organisation you would like to check suppliers for.
- The first 3 columns, Xero Supplier, ABN, and GST are records from your Xero file.
- The next 3 columns, ABR Records, ABN and GST are records from the Australian Business Register.
- As you look over this information, a green dot confirms matching information between your Xero file and the ABR, and a red dot is something that needs your review. You may also see a red cross under the ABN column, which means that the ABN does not match or is missing.
- As the data is not stored in the sixty:forty platform, you can click the Download PDF button to store this information in a PDF that is date and time stamped to show when the information was checked.